Telegram adalah Aplikasi pesan chatting
yang memungkinkan pengguna untuk mengirimkan pesan chatting rahasia yang
dienkripsi end-to-end sebagai keamanan tambahan. Dengan Telegram Anda
juga dapat berbagi lebih dari sekedar gambar dan video, tapi Telegram
juga memungkinkan Anda mentransfer dokumen atau mengirim lokasi Anda
saat ini ke teman dengan mudah. Telegram merupakan aplikasi Terbaik dari
semua, cepat, ringan, tidak ada iklan dan benar-benar gratis. Silahkan
kunjungi situs resminya disini.
Telegram mempunyai user interface yang
bersih dan mempunyai berbagai fitur, dan karena itu Telegram sangat
banyak digunakan orang di seluruh dunia saat ini. Tidak seperti aplikasi
chat lainnya, Telegram adalah berbasis cloud, yang berarti Anda dapat
dengan mulus memindahkan percakapan Anda antara smartphone, tablet, web
dan bahkan di desktop Anda. Berikut beberapa cara menggunakan Telegram
di berbagai perangkat :
Cara Menggunakan Telegram di iOS dan Android
1. Install aplikasi Telegram. Buka App Store atau Google Play dan mencari Telegram. Cari aplikasi dengan logo pesawat kertas dan silahkan anda install.
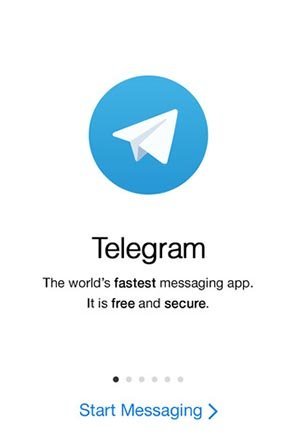
2. Masukkan nomor telepon Anda. Anda
akan diminta untuk memasukkan nomor telepon Anda. Telegram akan segera
mengirimkan pesan teks dengan kode empat digit untuk memverifikasi bahwa
itu memang benar nomor Anda. Masukkan kode ke app untuk melanjutkan.
3. Tambahkan nama dan gambar. Telegram
memungkinkan pengguna membuat profil anda sendiri, lengkap dengan nama
dan gambar. Masukkan informasi ini untuk melanjutkan.

4. Cari teman dengan Telegram. Telegram
otomatis dapat mencari kontak untuk teman-teman yang menggunakan
Telegram jika Anda memberikan izin aplikasi untuk mengakses Address book
Anda. Ketika Anda menekan tab Contact di bagian bawah kiri layar,
Telegram akan menampilkan daftar teman yang menggunakan Telegram dan
juga daftar Contact yang tidak mendaftar di telegram. Anda dapat
mengirim undangan untuk bergabung ngobrol dengan menekan pada nama teman
yang belum menggunakan Telegram.
5. Mulai obrolan. Pilih seorang teman
yang memiliki akun Telegram untuk memulai obrolan baru. Mirip dengan
WhatsApp dan aplikasi SMS lainnya, ada kolom teks di bagian bawah layar
yang digunakan untuk mengetik pesan.
6. Kirim foto, gambar Web, video,
dokumen, kontak atau lokasi Anda. Tidak seperti kebanyakan aplikasi
messaging, Telegram memungkinkan Anda mengirim berbagai informasi kepada
teman-teman Anda. Tekan ikon penjepit kertas atau paperclip di sebelah
kolom teks chat dan memilih jenis informasi yang ingin Anda kirim. Anda
dapat memilih untuk mengambil foto atau video, atau pilih salah satu
dari file di perangkat Anda. Ada juga pilihan untuk mencari gambar
melalui Web, yang membuka prompt pencarian yang hanya menunjukkan gambar
results.
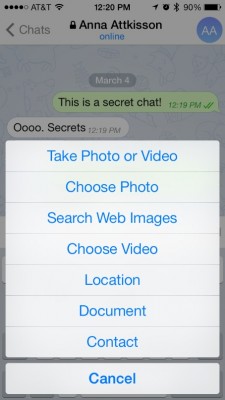
Jika Anda ingin mengirim lokasi Anda
saat ini ke teman, pilih opsi Lokasi dan menyetujui bahwa akses aplikasi
ke lokasi Anda saat ini. Teman Anda kemudian akan mengirim peta
interaktif. Ada juga pilihan untuk berbagi dokumen dan kontak
menggunakan Telegram.
7. Mulai chat Rahasia. Dari tab Kontak,
pilih opsi New Secret Chat kemudian pilih nama teman anda. Setiap pesan
yang dikirim di jendela ini akan dienkripsi, yang berarti bahwa tidak
ada orang lain akan memiliki akses ke chatting ini. Anda dapat mengirim
teks, media dan dokumen seperti chat biasa.
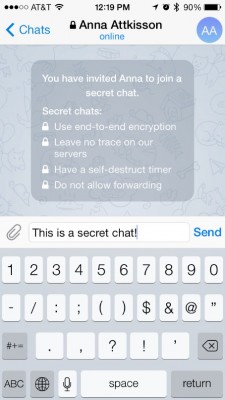
Anda juga dapat memilih untuk membuat
rahasia pesan chat anda sendiri, yang berarti dapat terhapus setelah
waktu yang ditetapkan. Dalam secret chat, tekan pada nama teman Anda di
bagian atas layar » tekan tombol Info» dan masuk ke pengaturan
Self-Destruct Timer. Pilih satu detik, dua detik, lima detik, satu
menit, satu jam, satu hari atau satu minggu.
8. Background Chat. Di tab Settings di
bagian bawah Anda dapat memilih gambar untuk menjadi background chat
Anda. Telegram memiliki pilihan gambar yang sudah tersedia, yang
memungkinkan Anda untuk menyesuaikan tampilan dan nuansa dari chatting
Anda. Ada juga pilihan untuk memilih gambar dari perangkat anda untuk
digunakan sebagai background untuk sentuhan lebih pribadi.
Cara Menggunakan Telegram pada Windows PC?
1. Download Telegram untuk Dekstop Windows PC dengan mengunjungi situs Telegram disini.
Setelah itu lakukan install sepeti anda menginstall program windows
lainnya. Jika sudah selesai maka akan muncul Tombol Start Messaging
seperti dibawah ini :
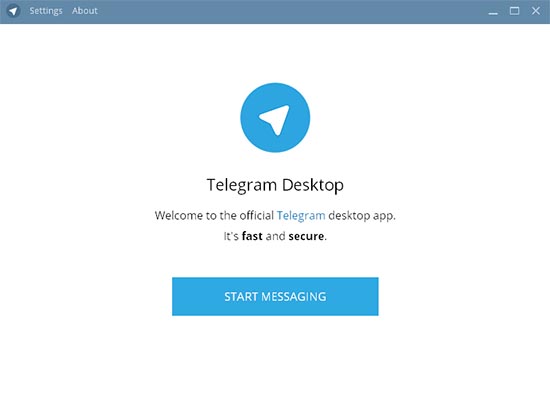 2. Setelah itu anda akan diminta untuk memasukkan nomor handphone anda
2. Setelah itu anda akan diminta untuk memasukkan nomor handphone anda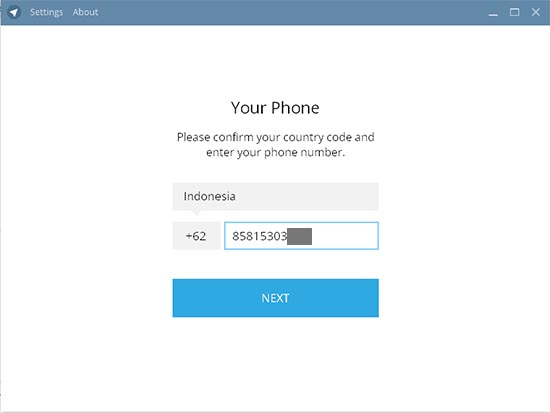
3. Masukkan 5 digit kode yang dikirim ke nomor handphone tersebut
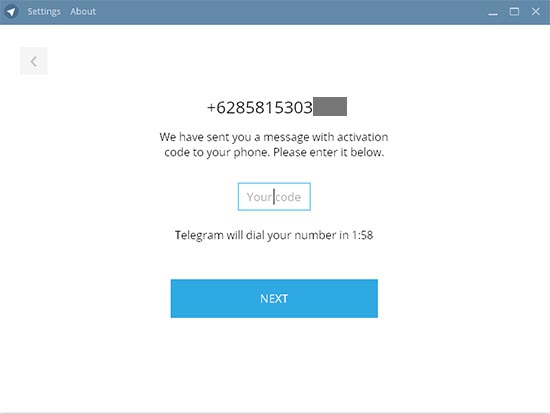
4. Sekarang, mari kita lihat bagaimana
menggunakan Telegram pada Windows, Untuk dapat mengirim pesan ke
pengguna lain Telegram, pertama-tama Anda akan perlu untuk menambahkan
ke kontak Telegram Anda. Untuk menambahkan kontak baru, klik menu
Contact di atas, klik pada Add Contact, dan kemudian masukkan rincian
kontak. Ingat, nomor yang dimasukkan di sini harus dikaitkan dengan akun
Telegram.
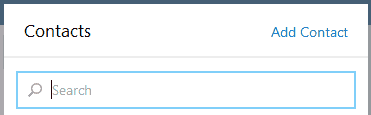
Menambahkan kontak baru.
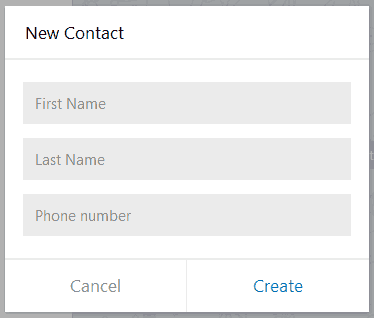
5. Setelah menambahkan kontak, Anda
dapat klik pada kontak pada sisi kiri dan mulai mengetik pesan Anda.
Setelah mengetik pesan Anda, klik Send untuk mengirimkannya. Jika Anda
melihat salah satu centang hijau di sebelah pesan di layar chat, artinya
pesan telah dikirim dari perangkat Anda, dan Jika Anda melihat dua
centang hijau itu berarti pesan telah diterima oleh penerima.
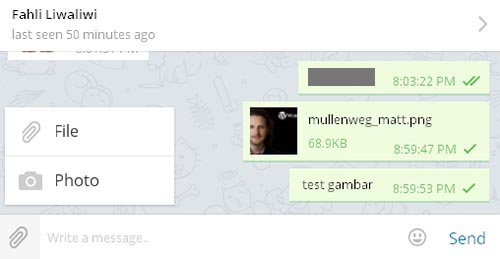
6. Untuk mengirim file Menggunakan
Telegram, Anda dapat mengirim foto, video, dokumen, dan jenis file
lainnya yang sangat mudah. Untuk mengirim foto dalam sebuah pesan, klik
pada ikon klip kertas dan cari file yang mau dikirim di perangkat anda.
Bagaimana mengedit atau menghapus kontak dalam Telegram?
Untuk mengedit atau menghapus kontak
dalam Telegram pada Windows, pertama-tama pilih kontak di sisi kiri,
kemudian klik pada area putih diatas area chat. Anda akan melihat link
untuk mengedit dan menghapus kontak pada sisi kanan atas. Selain
mengedit dan menghapus kontak, Anda dapat menghapus history obrolan yang
berhubungan dengan kontak yang dipilih dengan mengklik Clear history di
bagian bawah.
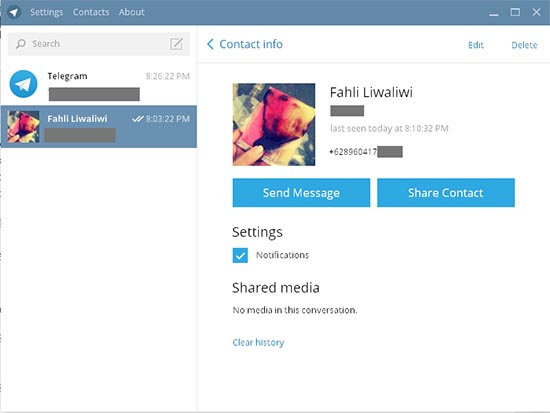
Untuk semua konfigurasi lainnya yang
didukung oleh Telegram untuk desktop seperti mengubah foto profil Anda,
mengubah ukuran layar, logout, dll, Anda bisa klik pada Settings di
bagian kiri atas.
Cara menggunakan Telegram Web Browser
Setelah anda mengetahui cara untuk
menggunakan applikasi chatting pada Smartphone dengan OS iOS dan
Android, sekarang mari kita lanjutkan ke cara penggunaan Telegram pada
Web Browser, Telegram support di berbagai media, dan anda tidak perlu
menghubungkan smartphone anda untuk mengakses Telegram melalui web
maupun PC Desktop.
Untuk memulainya anda hanya perlu untuk
mengakses alamat Telegram untuk web Browser dengan mengunjungi alamat
resminya dan memilih web browser atau langsung ke https://web.telegram.org/
, Saat anda mengakses alamat tersebut dan anda akan dimintai nomor
ponsel Anda dan mengirimkan pesan teks (SMS) untuk memverifikasi. Jika
SMS tidak datang ada juga pilihan untuk melakukan panggilan. Setelah
diverifikasi, semua pesan dan kontak akan muncul di aplikasi ini.
Manfaat yang jelas besar adalah bahwa Anda sekarang dapat chatting
dengan orang lain menggunakan keyboard biasa.
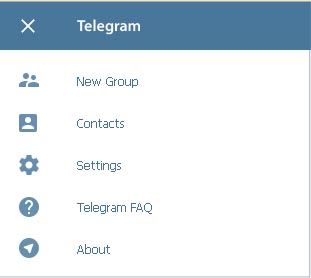
Untuk daftar contact ada di sebelah kiri, dan untuk menambahkan Contact, Settings,Group ada pada menu di sebelah atas kiri.
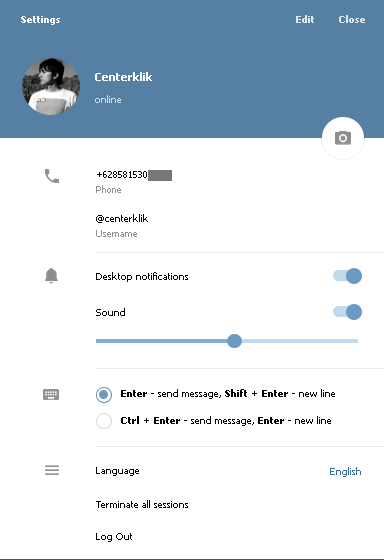
Berikut cara lengkap menggunakan
aplikasi chatting dengan Telegram, silahkan gunakan aplikasi tersebut
jika anda tertarik, dan semoga bermanfaat. 

Anda Terbantu artikel ini? Silahkan bergabung dengan centerklik di

No comments:
Post a Comment